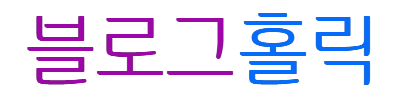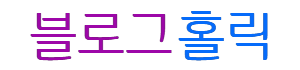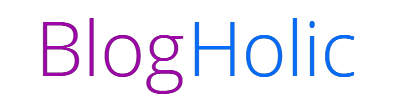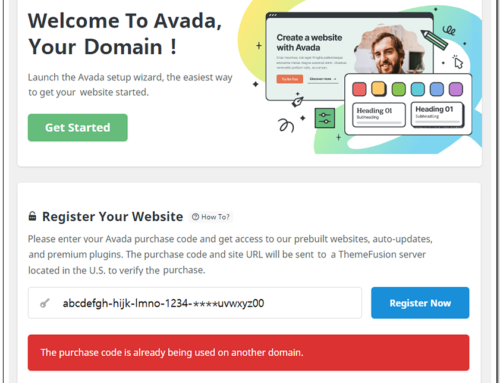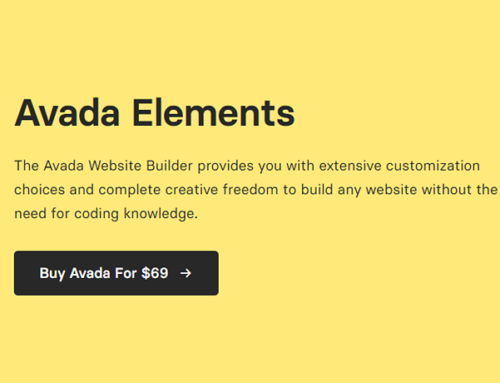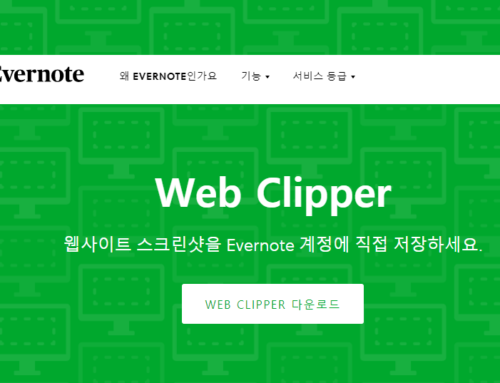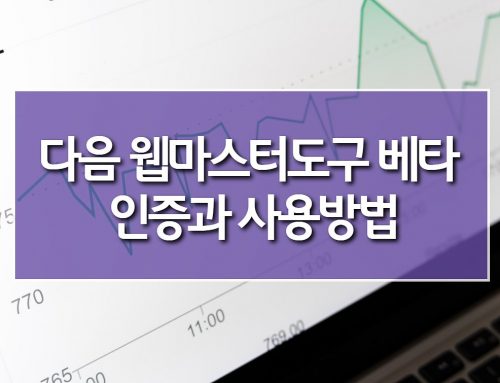배대지를 이용해 아마존에서 직구를 자주 하는편인데요. 언제부턴가 로그인할 때 2단계 절차로 바뀌었더군요. 보안절차가 추가되었으니 당연히 불편이야 좀 따르겠지만 보안을 더 강화했다는 것은 고객을 더 보호하겠다는 것이니 오히려 반겨야 하겠지요. 더구나 해외에 있는 업체고 결제와 관계된 쇼핑몰이라면 보안의 중요성은 더 설명해봐야 손가락만 힘들지 않겠습니까?
문제는 추가된 보안단계로 인해 로그인을 할 수 없게 된 것입니다. 2단계 확인절차는 등록된 핸드폰으로 문자나 푸시를 보내거나 OTP를 입력하는 2가지방식 있습니다. 이 2가지 중 지정한 방식으로 확인절차가 이뤄지는데요. 2단계 로그인방식으로 바뀌면서 기본이 핸드폰방식으로 지정된 것인지는 확인할 수 없지만 문자나 푸시가 수신되지 않는다는 것입니다. 로그인을 할 수 없으니 다른방식으로 변경할 수도 없고 말이죠. 천만다행인지 스마트폰으로는 자동로그인이 되어 있던터라 문제를 해결해 보았습니다. 알고보면 간단한 것이지만 혹시 같은 문제로 머리아파하시분을 위해 공유해 볼까 합니다.
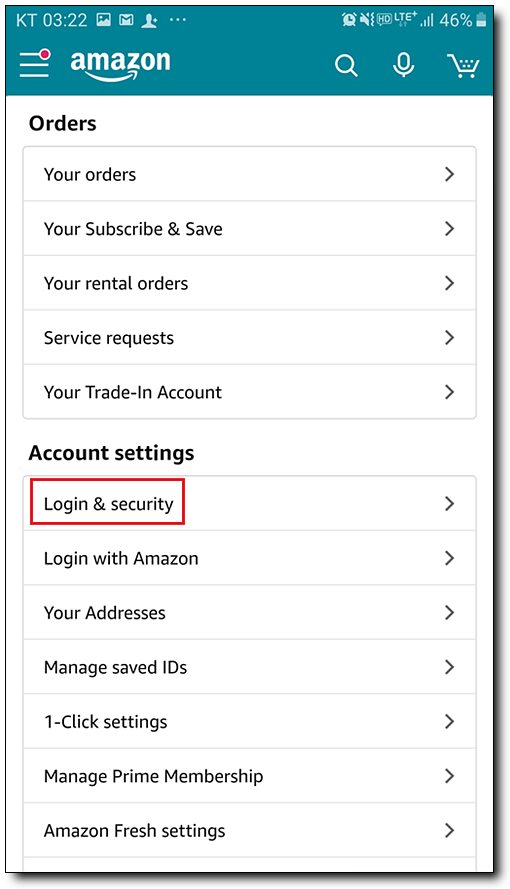
▲ 아마존에 접속해 내계정(Your Account) – Account settings의 Login & security를 선택합니다.
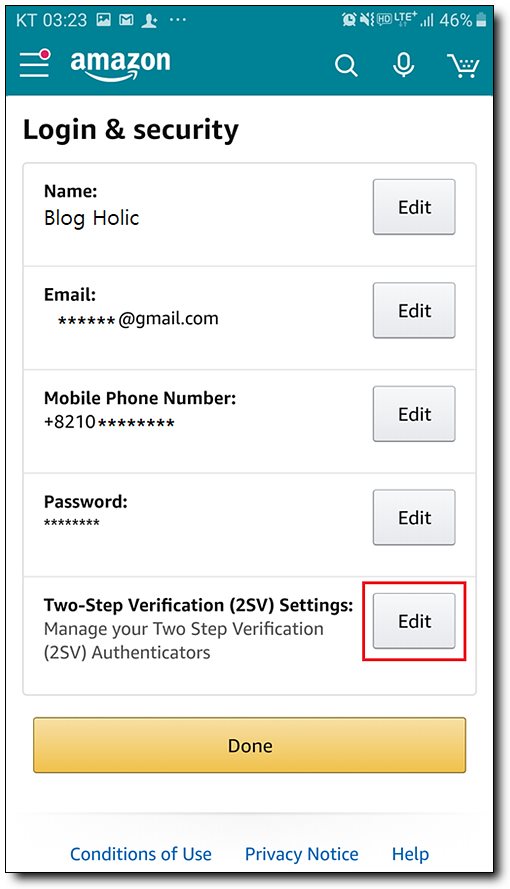
▲ Two-Step Verification(2SV) Settings:의 Edit를 선택합니다.
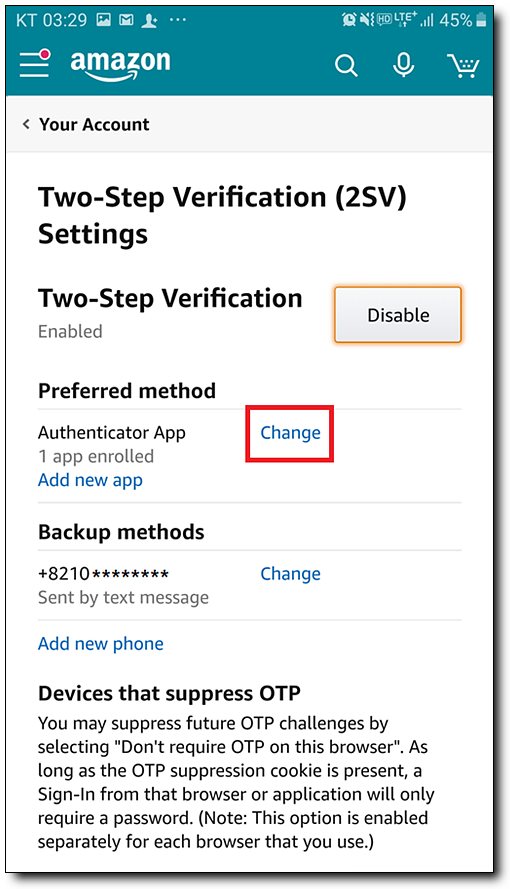
▲ 이 골치아픈(?) 2단계 보안절차보다는 “난 편리한 것이 더 좋아” 하시면 Disable메뉴를 이용해 아예 기존방식으로 돌아가도 됩니다.
그렇지 않다면 Preferred method에서 Authenticator App을 변경합니다.
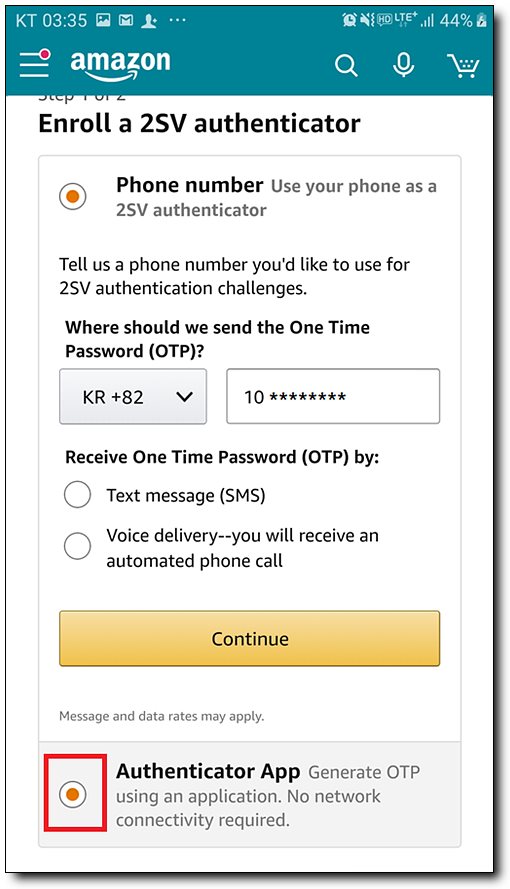
▲ Authenticator App을 선택하고 계속(Continue) 진행합니다.

▲ 여기가 중요합니다. Google OTP 앱을 이용해 QR코드를 스캔한 다음 OTP를 입력해 줘야 합니다.
따라서 Google OTP앱은 미리 설치하시길 권장합니다. 문제는 내 핸드폰에 있는 QR코드를 내 핸드폰으로 찍을 수 없다는 거죠.

▲ 방법이 있습니다.
바로 QR코드 화면을 캡쳐한 다음 구글드라이브 같은 클라우드 계정으로 올리거나 옆사람에게 잠시 전송하는 것입니다.
이제 구글OTP앱을 실행해서 전송받은 QR코드를 스캔하여 나온 OTP를 입력해 줍니다.
여기서 주의할 점은 구글OTP를 실행하면 무조건 OTP가 보이는데요. 이 OTP를 입력하면 안되고 반드시 바코드스캔 메뉴를 이용해 QR코드를 스캔하여 나온 OTP를 입력해야 한다는 것입니다.
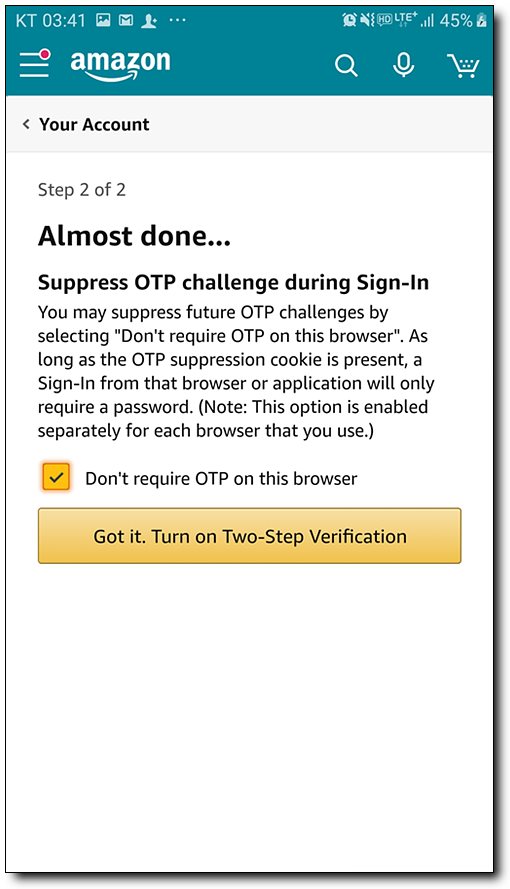
▲ 거의 다 됐나고 나오죠? Got it. Turn on Two-step Verification만 누르면 2단계 보안설정이 끝납니다.