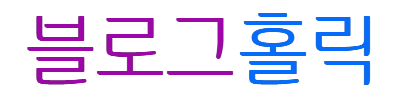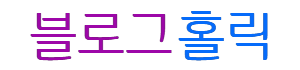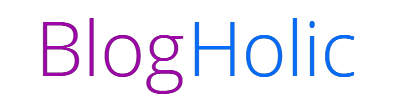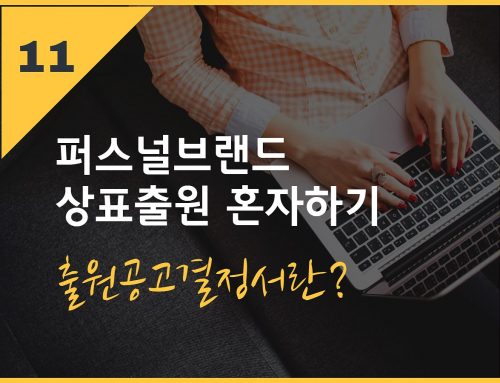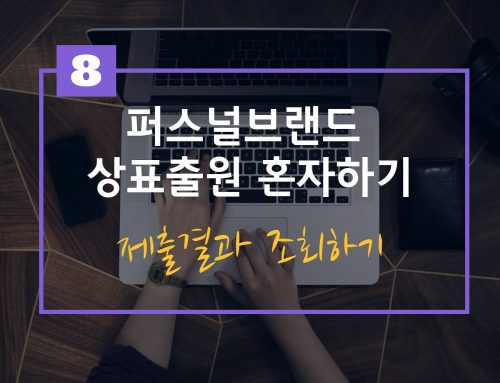퍼스널브랜드 상표출원 혼자하기, 온라인 제출 단계입니다. 가장 복잡한 곳으로 마지막 고비라고 할 수도 있습니다.
하지만 누구나 할 수 있으므로 겁내실 필요는 없습니다. 단지 조금 길뿐이랍니다.
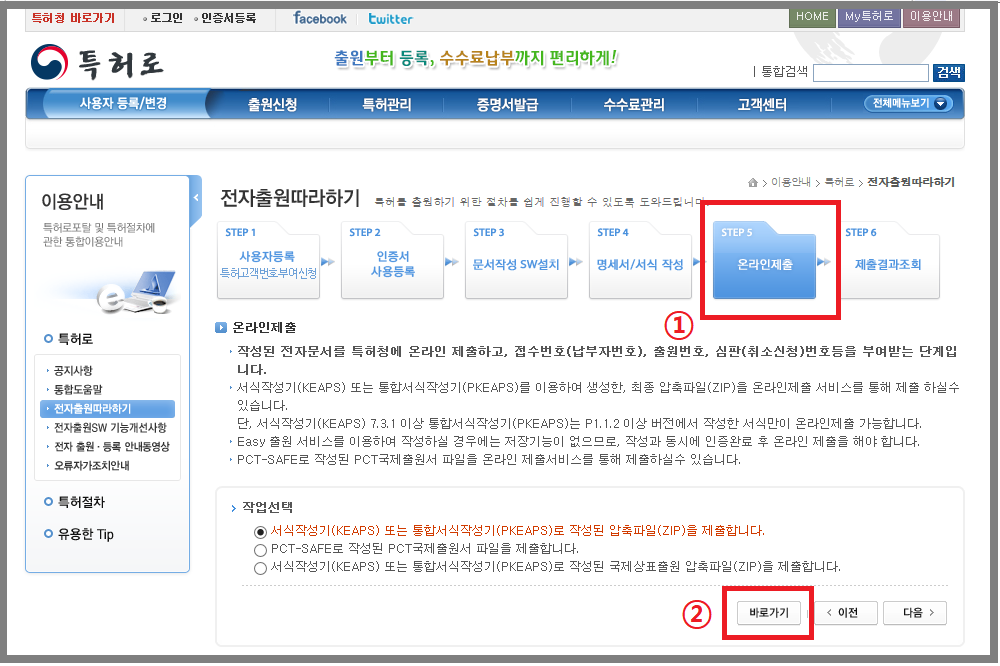
특허로 – 전자출원따라하기 – 온라인제출 – 바로가기를 차례로 선택합니다.
작업선택은 세가지 중 이미 선택되어 있는 첫번 째 것을 그대로 둡니다.
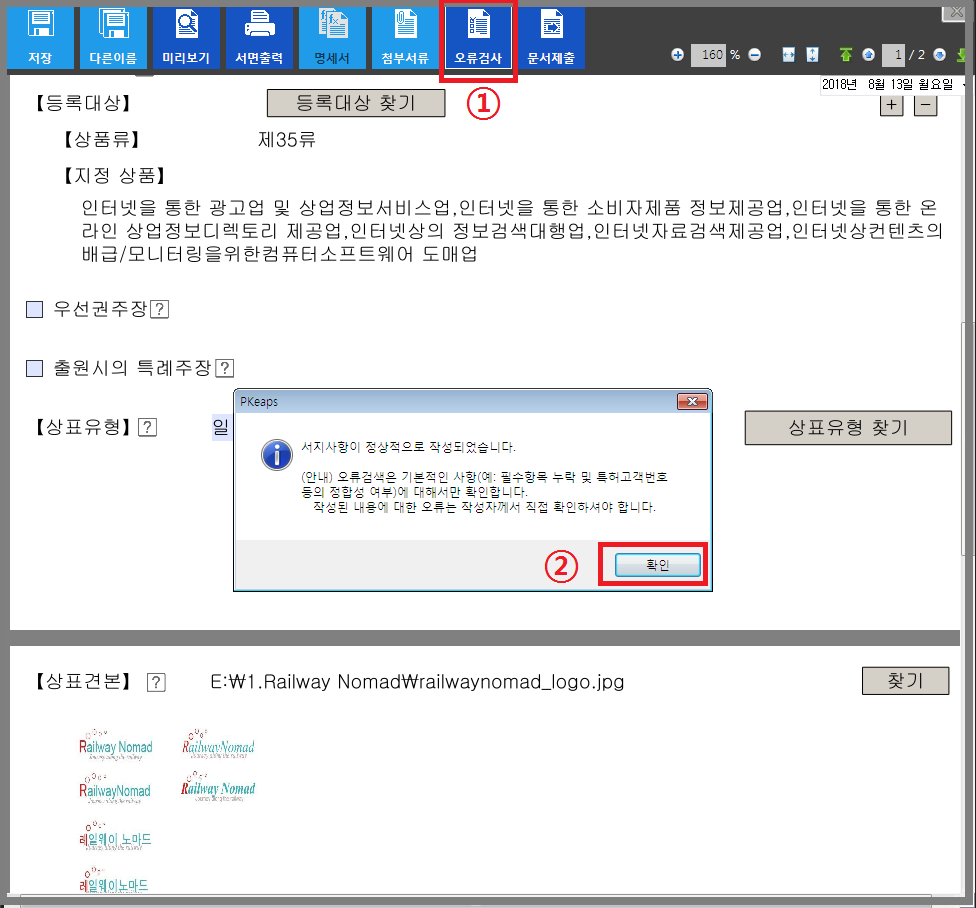
오류검사를 하셔야 합니다.
이 오류검사는 지금까지 작성한 것 중에서 누락된 것은 없는지 등 서식에 맞는지를 검사하는 것이지 입력내용자체를 검사하는 것은 아니므로 입력내용에 대한 것은 본인이 직접 확인하셔야 합니다.
차분하게 하나씩 따라오셨다면 문제 없을것입니다.
상단메뉴중에서 최상단의 오류검사를 클릭합니다. (위①)
서지사항이 정상적으로 작성되었다는 안내창이 나타납니다. 정상적으로 잘 따라하고 있다는 의미도 되겠네요. 확인을 클릭합니다.(위②)
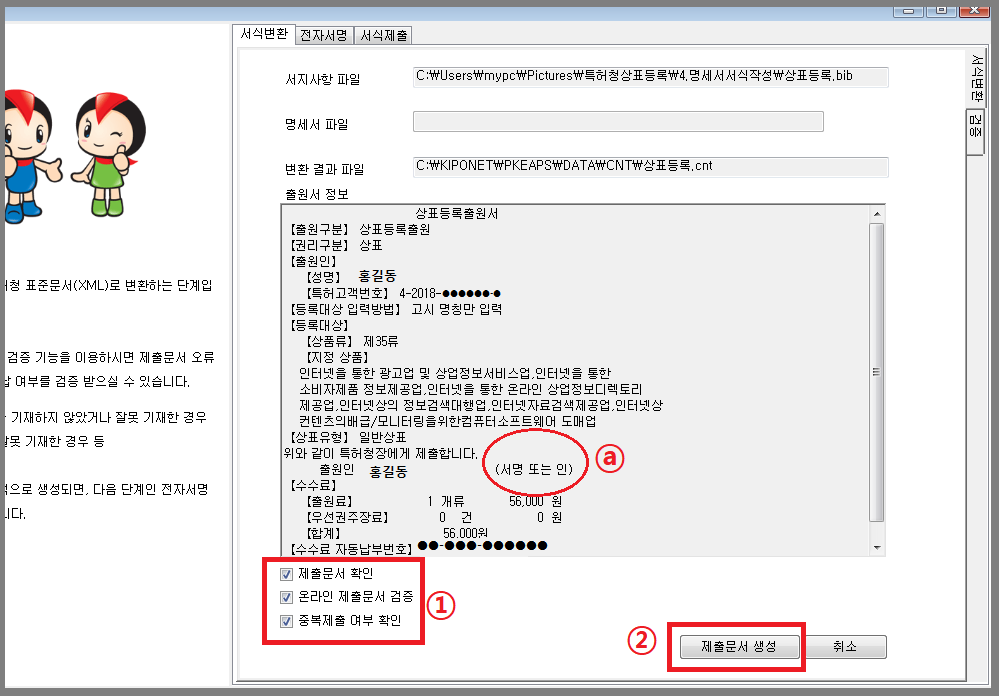
위①부분의 확인사항에 모두 체크하시고, 제출문서 생성을 클릭합니다.(위②)
ⓐ부분의 (서명 또는 인) 은 신경안쓰셔도 됩니다. 이미 서명으로 대신하겠다고 이미지로 제출했기 때문입니다.
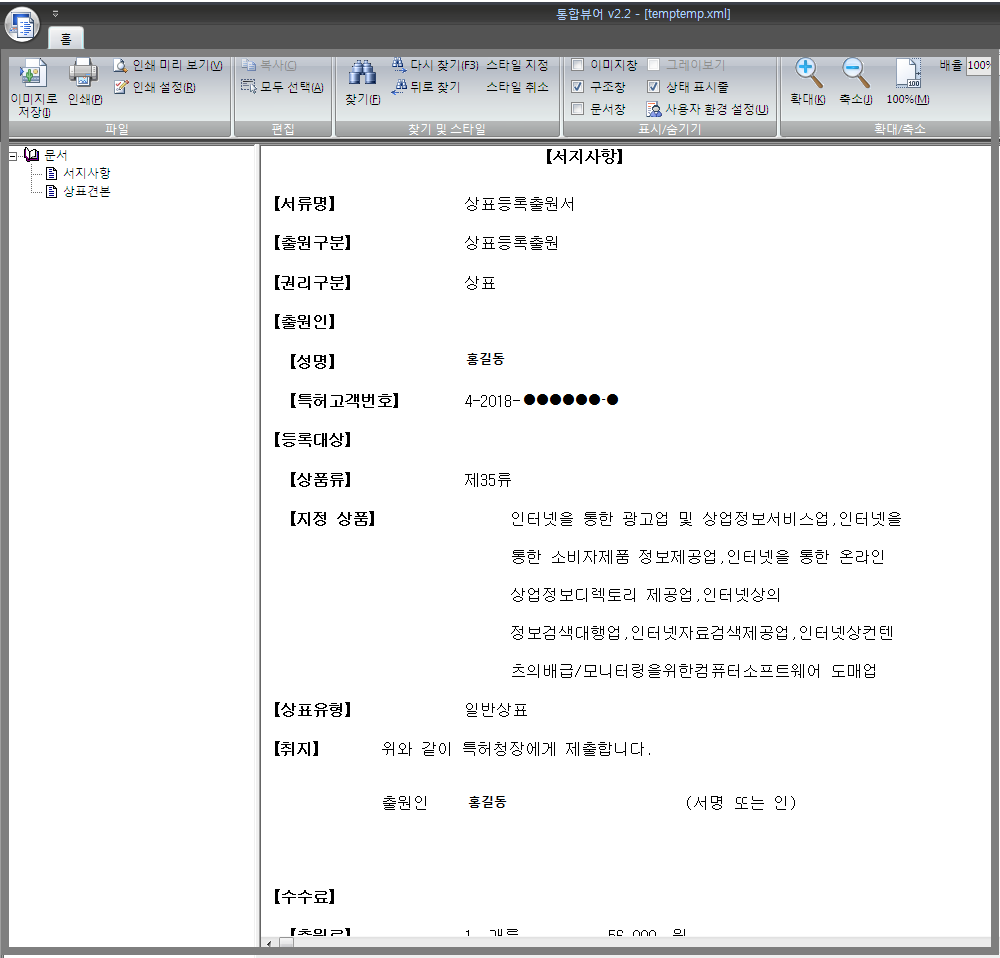
문서가 생성되었습니다. 전체적으로 이상이 없나 확인해보세요.

이상이 없다면 최상단 왼쪽의 이미지로 저장을 클릭합니다.(위①)
확인을 클릭합니다.(위②)
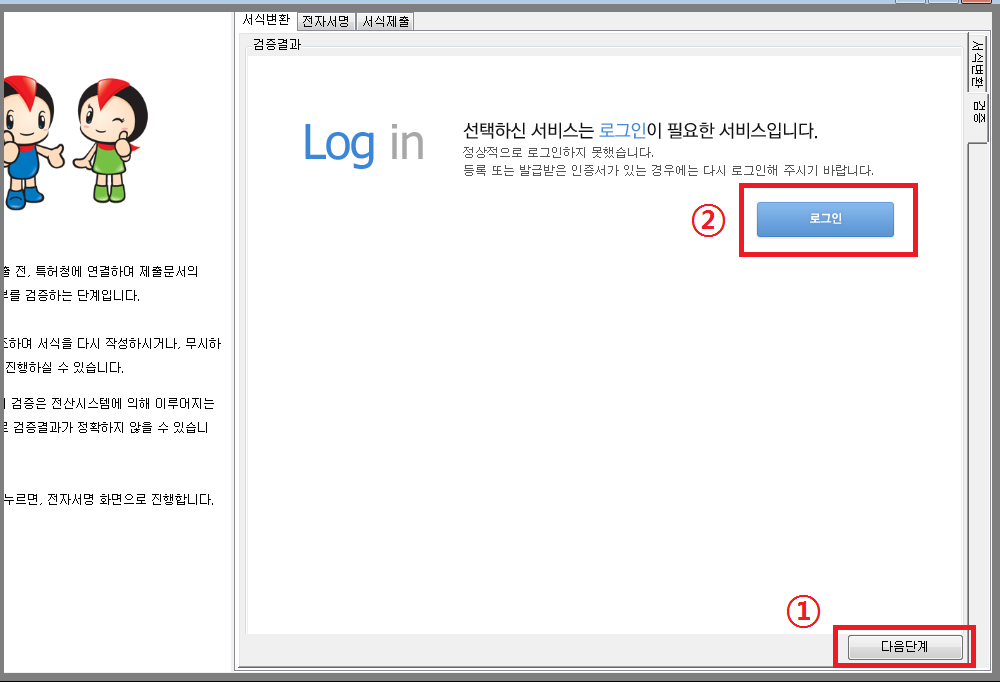
다음단계를 클릭하니(위①) 로그인을 요청합니다.(위②)
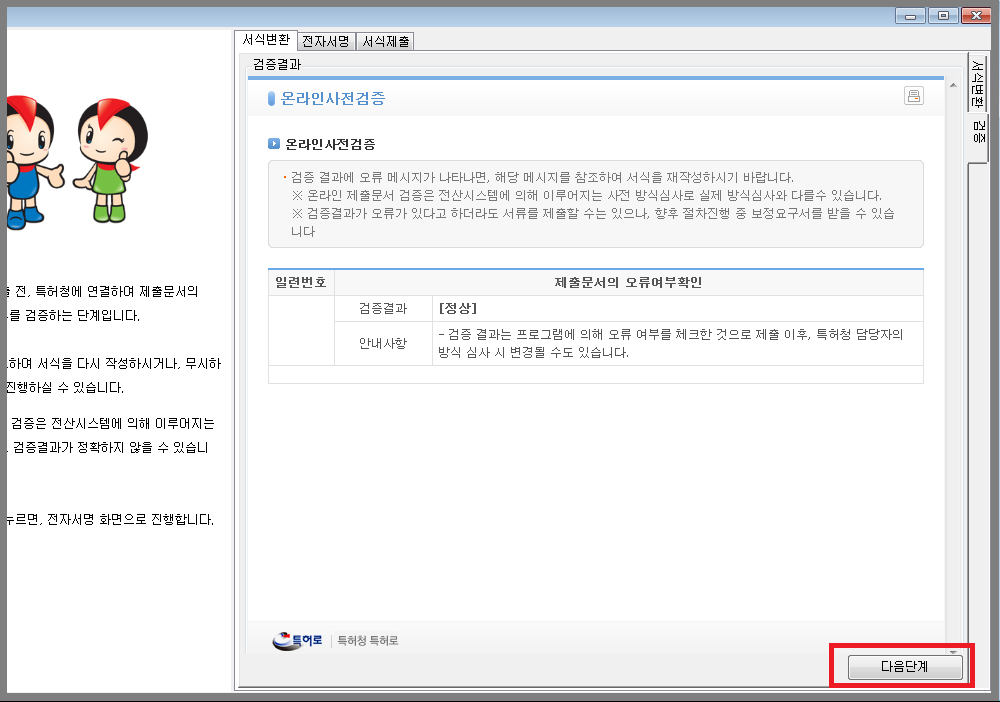
자동적으로 온라인사전검증이 다시한번 실행됩니다. 검증결과 정상이라는 문구가 보이네요.
다음단계를 클릭합니다.
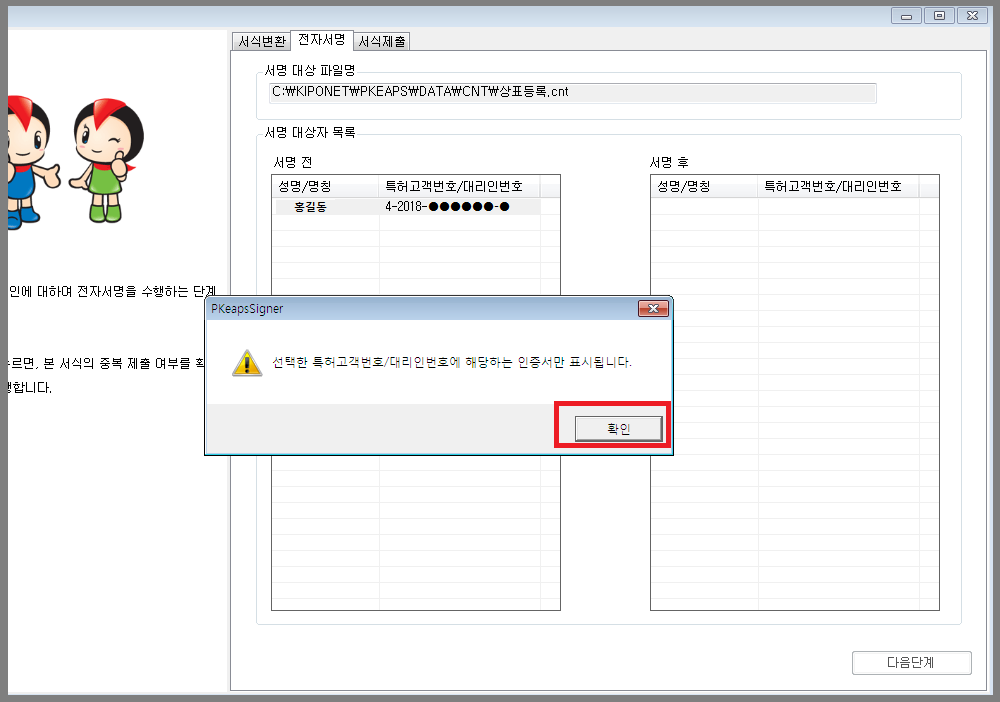
전자서명에 필요한 본인의 특허고객번호가 나타납니다. 무조건 확인을 클릭합니다.
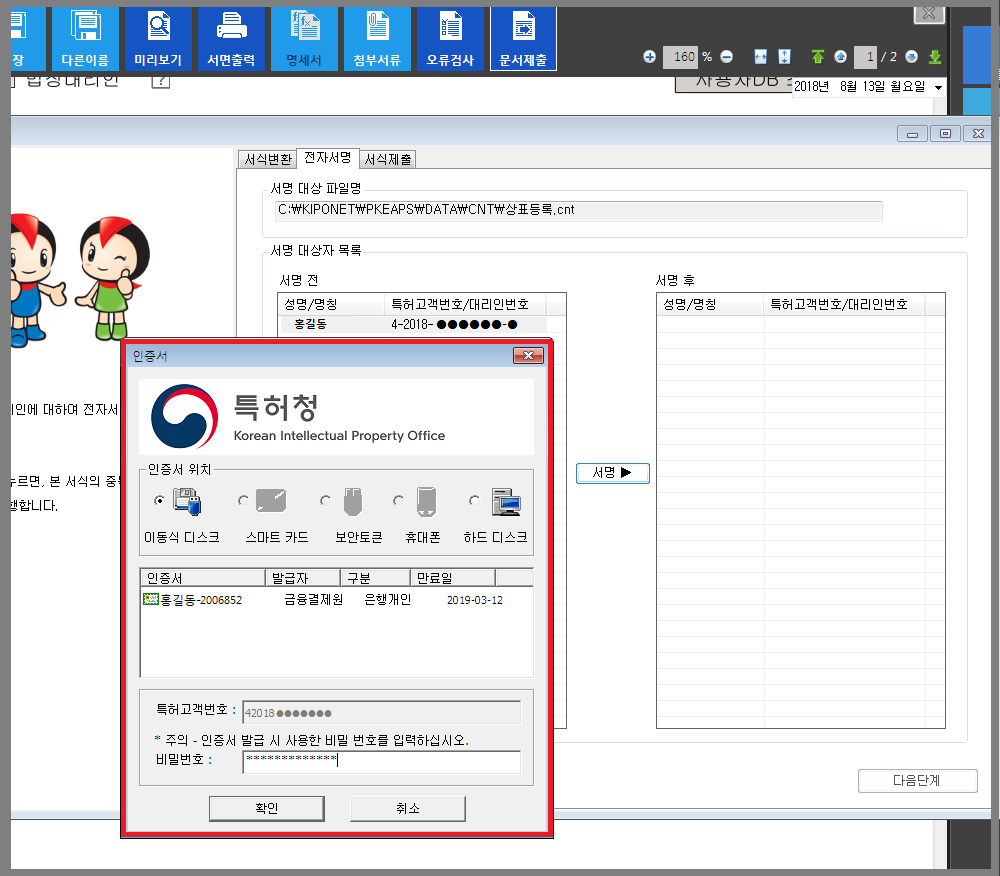
공인인증의 비밀번호를 입력하고 인증을 진행합니다.
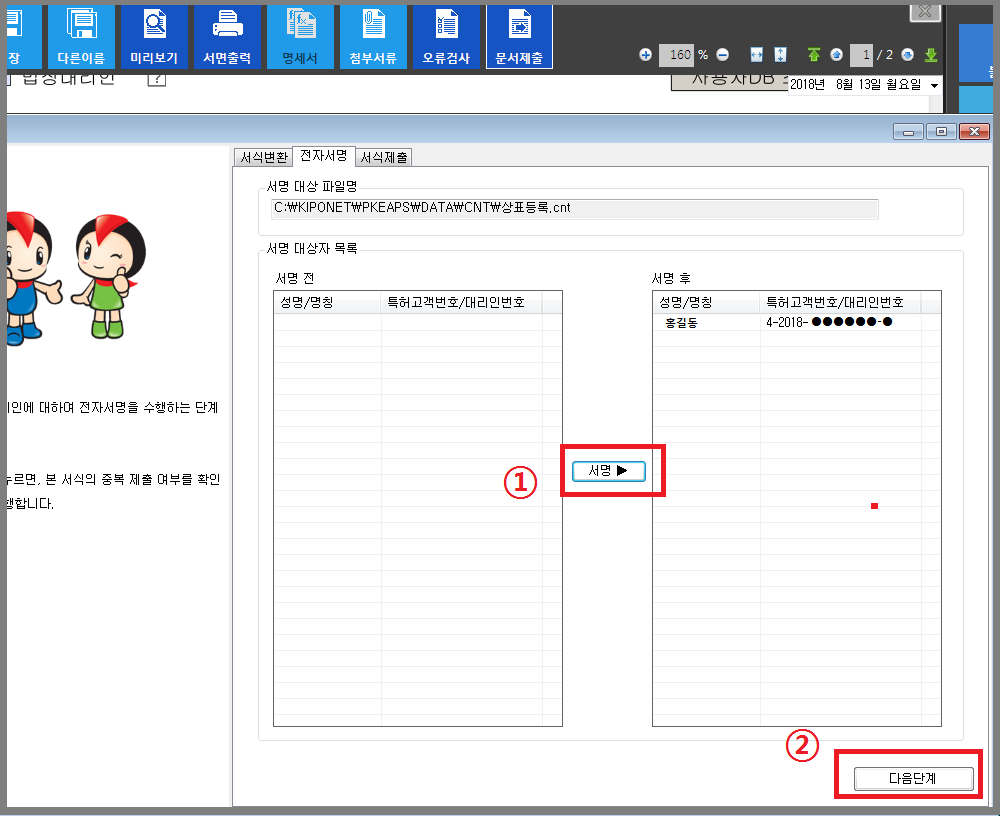
왼쪽칸의 서명전에 있는 특허고객번호를 서명▶버튼을 이용해 오른쪽으로 이동시킵니다.(위①)
다음단계를 클릭합니다.(위②)
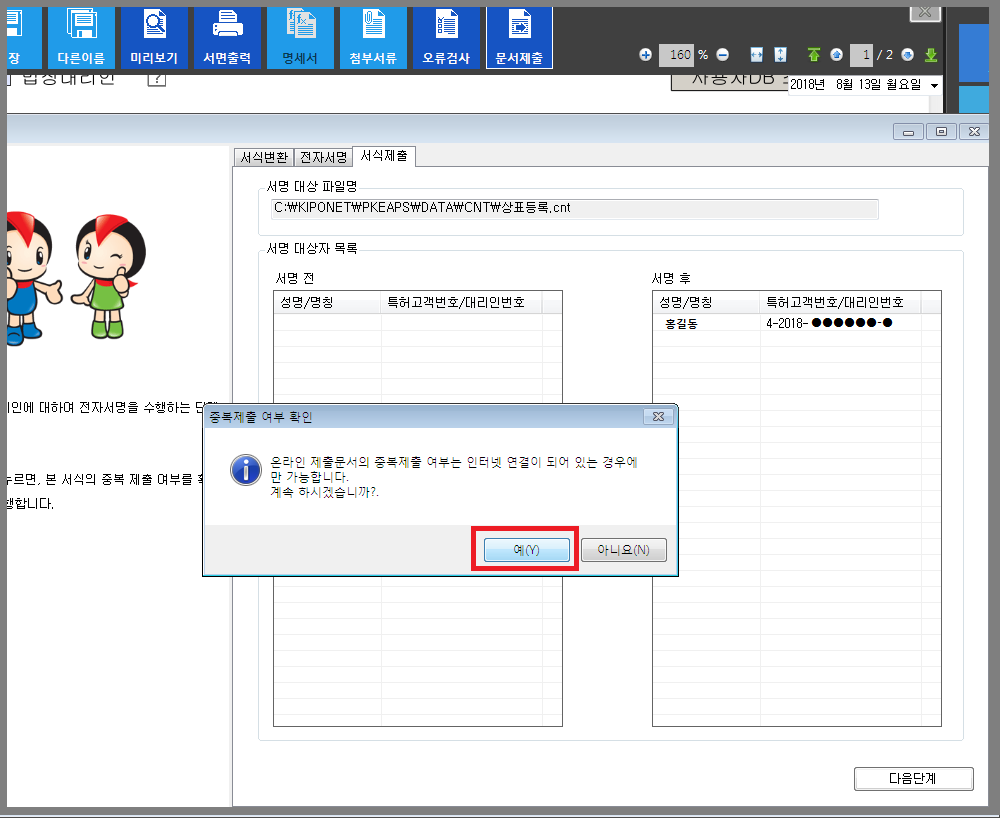
이제 문서를 제출합니다. 인터넷은 당연히 연결되어 있겠죠?
예(Y)를 선택합니다.
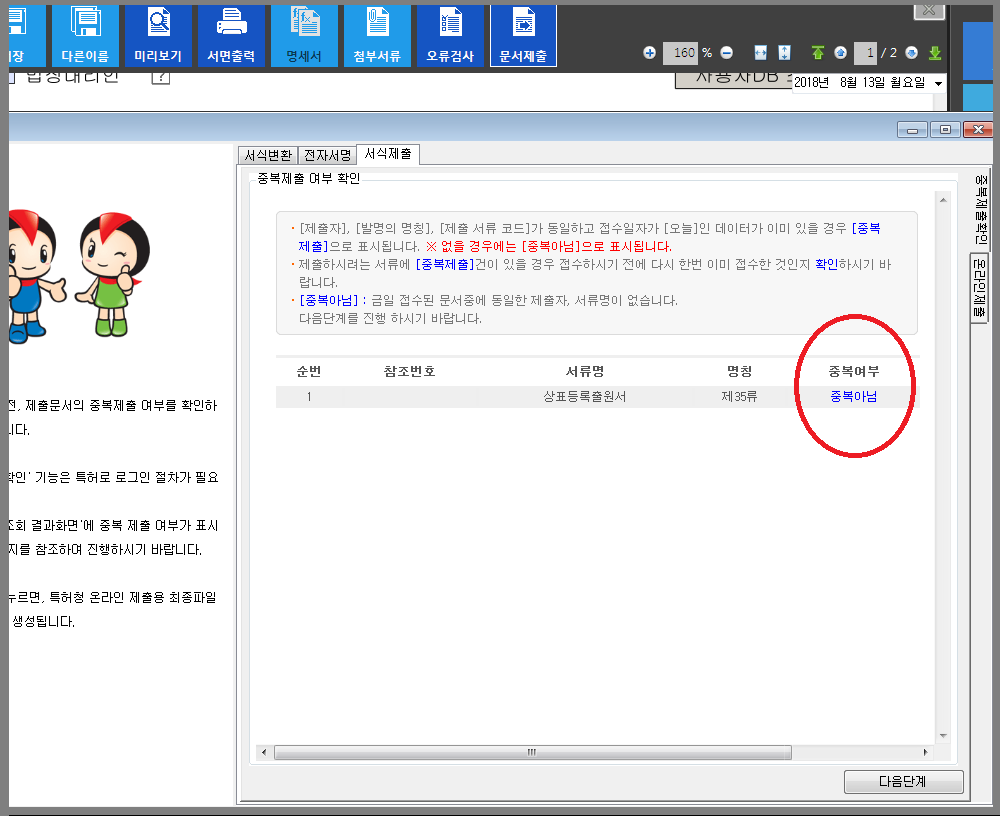
중복제출여부가 자동으로 검사됩니다. 중복아님이라고 뜨네요.
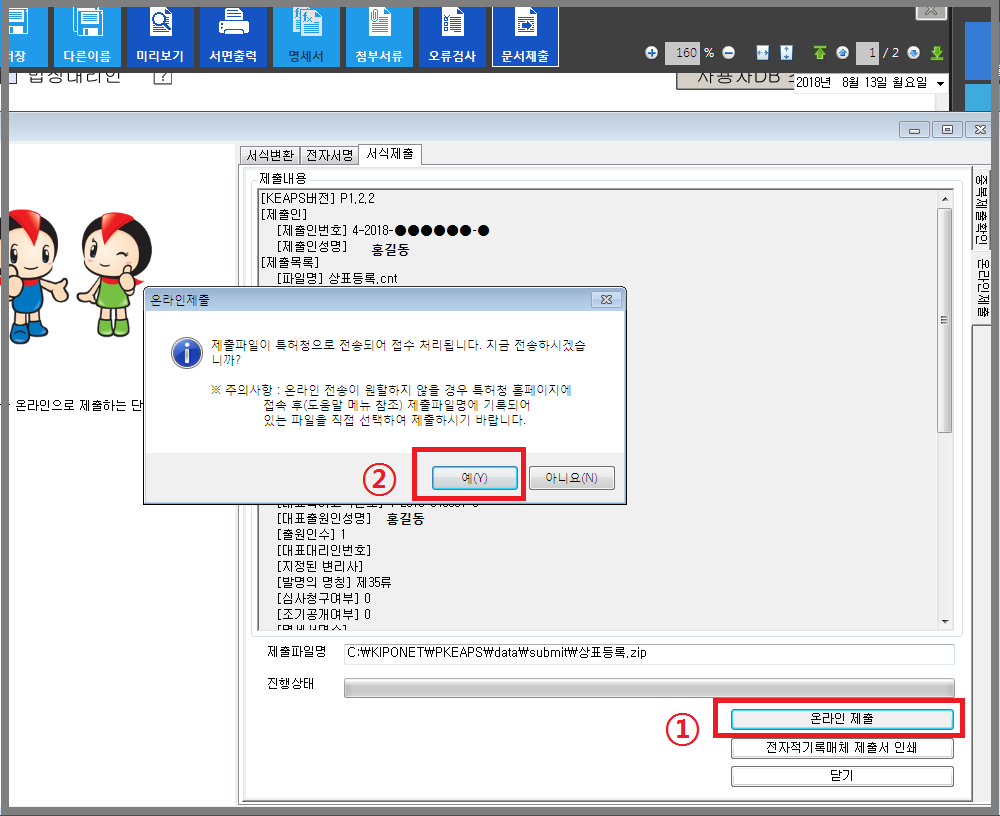
온라인인 제출을 클릭합니다.(위①)
최종 제출전에 확인하는 안내창이 뜹니다. 예(Y)를 선택해 제출합니다.(위②)
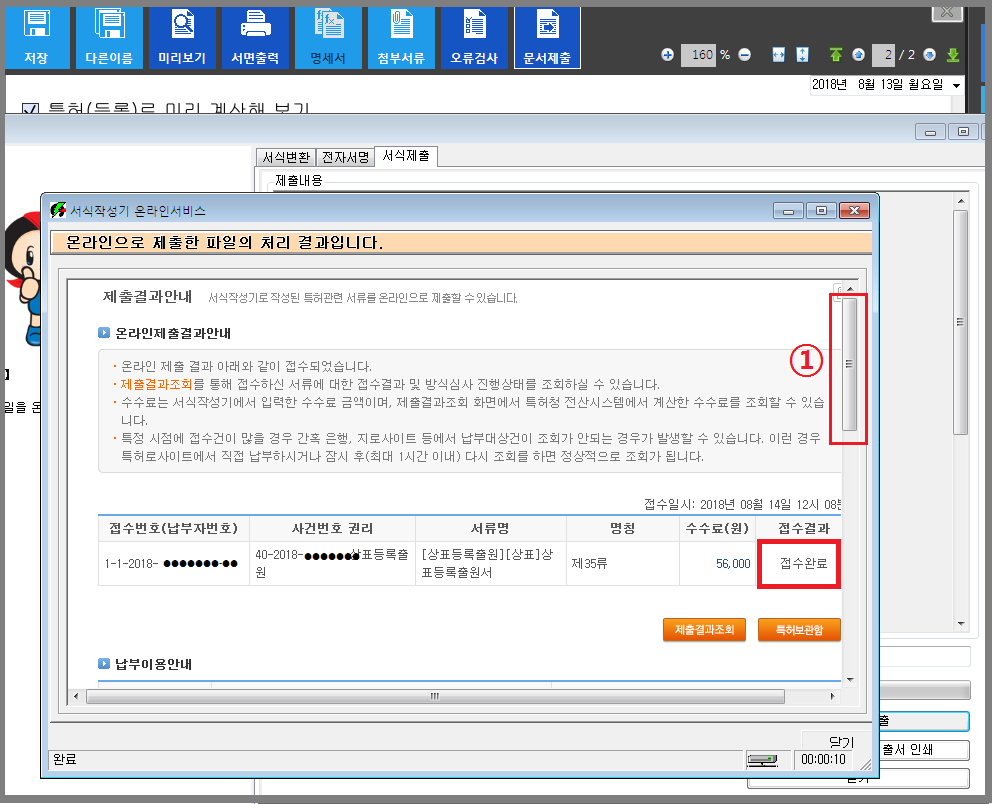
접수결과에 접수완료라는 상태가 보입니다.
이제 수수료 56,000원만 결제하면 끝납니다.
수수료납부를 할 수 있는 버튼이 보이지 않을 수도 있습니다.
이때는 창 조절버튼을 아래로 끌어 내려보세요.(위①)
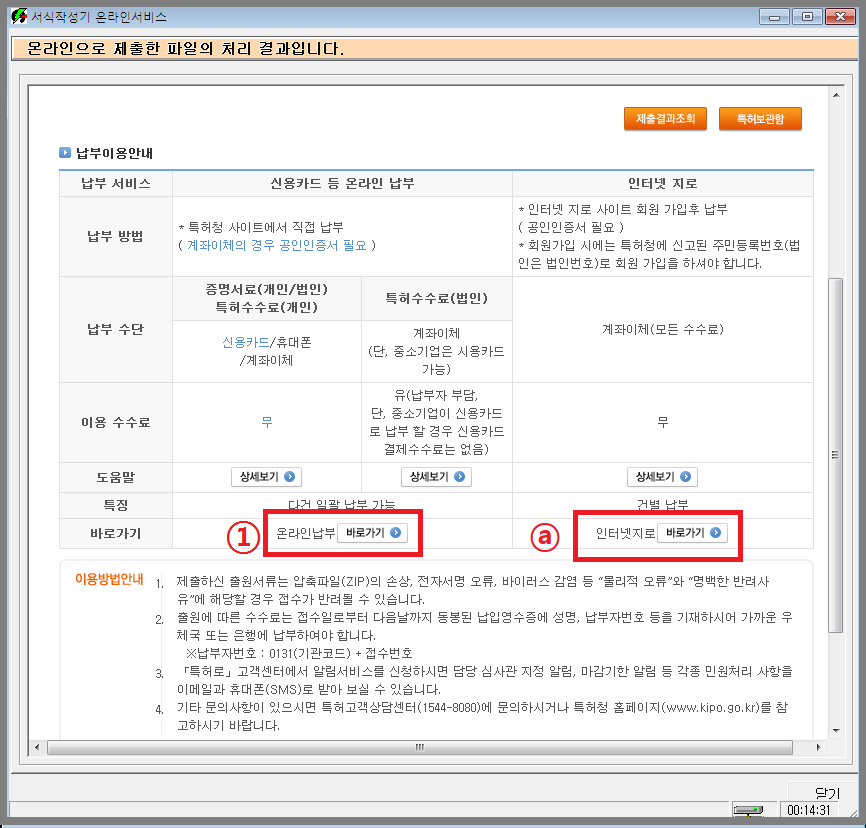
위①ⓐ와 같이 결제방법이 나타납니다.
다소 편리한 온라인납부를 선택해 볼까요(위①)

공인인증은 정말 끝없이 나오는군요.
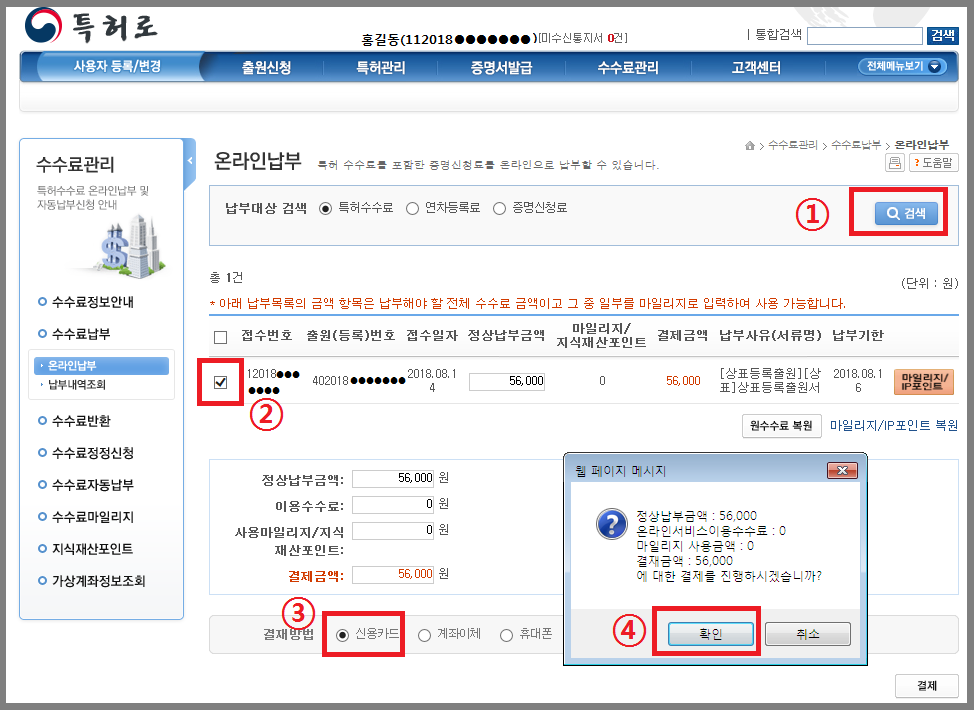
납부할 수수료를 검색합니다.(위①)
납부할 수수료를 선택(위②)하시고 결제수단을 선택하세요.(위③)
이상없으면 확인을 클릭합니다.(위④)

특허수수료를 신용카드로 결제합니다.
이런건 보여드리지 않아도 될텐데 말이죠^^
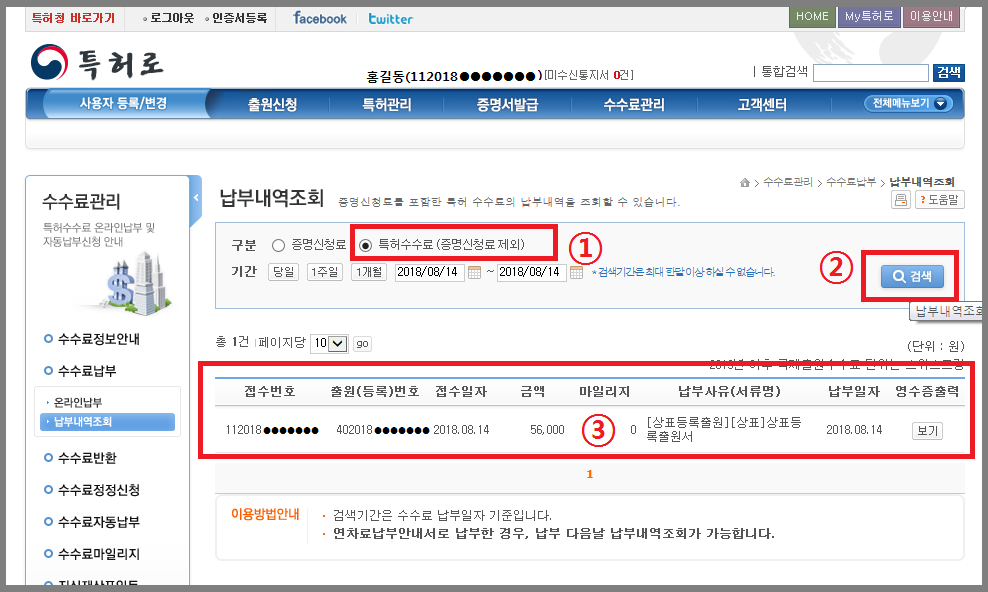
온라인 제출 후 수수료가 제대로 납부되었나 확인해 볼까요?
수수료관리 – 수수료납부 – 납부내역조회에서 확인할 수 있습니다.
수수료종류를 선택하시고 검색합니다.(위①②)
납부가 제대로 되었네요.(위③)
모든 절차가 끝난 것이나 마찬가지입니다. 하지만 마지막 단계가 있는데요. 바로 제출결과를 확인하는 것입니다.
상표출원이 중요한 것이니만큼 제출여부를 확인해보시는 것도 좋지 않을까요?